As all iPod owners might know, it isn’t possible to sync your iPod with more than one computer. But what if this computer (with which you sync the iPod) dies? All the content on your iPod is at stake, because syncing it with another computer will erase everything. Ah, poor lonely iPod. Fortunately, there’s a way out. So keep reading to see how you can sync your iPod with a new computer without the risk of losing data.
This is the first part of the guide, more focused on iPods (Shuffle, Nano, Classic). A guide on ‘syncing your iOS device with a new computer’ will be available soon, do check back!
Your scenario can be either:
The computer with which you used to sync your iPod has died, and you can no longer sync it because a new computer won’t accept it.
Or, you simply want to move your entire iTunes library to a new computer and eliminate the risk of losing everything when you sync with it.
In short, you don’t want to lose data, but syncing the iPod with a new computer means all the content on your iPod will be overwritten with the content in that computer’s iTunes library.
However, moving the iTunes library to another computer is not as difficult as it seems, since you have the original (host) computer up and running, so you can get stuff out of it. Apple has detailed instructions for that, so have a look at them. Just a matter of copying and pasting, it’s that simple. But syncing a lonely iPod with a new computer (without losing content already existing on the iPod) is not easy, and there’s no guideline provided by Apple whatsoever. That’s why it is recommended to have a backup of your computer, and doing so might save you a lot of hassle, kinda like what you’re probably going through right now!
But all is not lost. In a nutshell, here’s what we’re going to do. Since you have all the content on your iPod, we can extract it from the iPod, import it into the new computer’s iTunes library, and sync with the new library. But if the music/content is purchased via iTunes, you can simply authorize the computer, and iTunes will instantly recognize the iPod. You might have different types of content on your iPod, depending upon the model. But retrieval of almost every type of data is possible. Whether it is music, playlists, photos, or videos, there’s a way to retrieve each type of content.


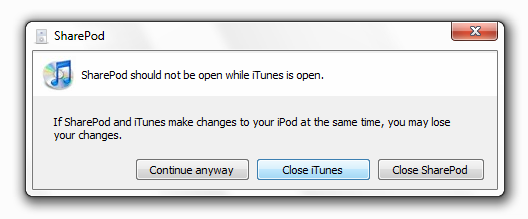
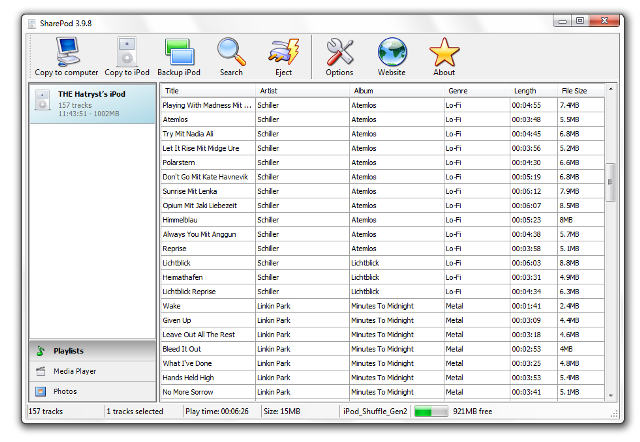
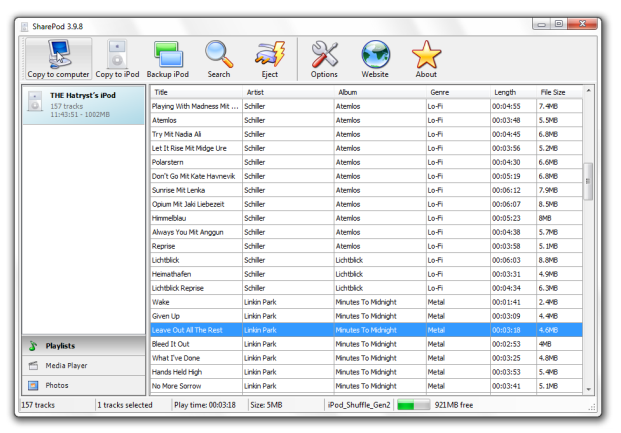

No comments:
Post a Comment